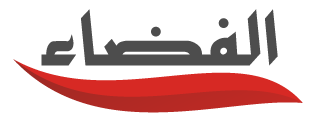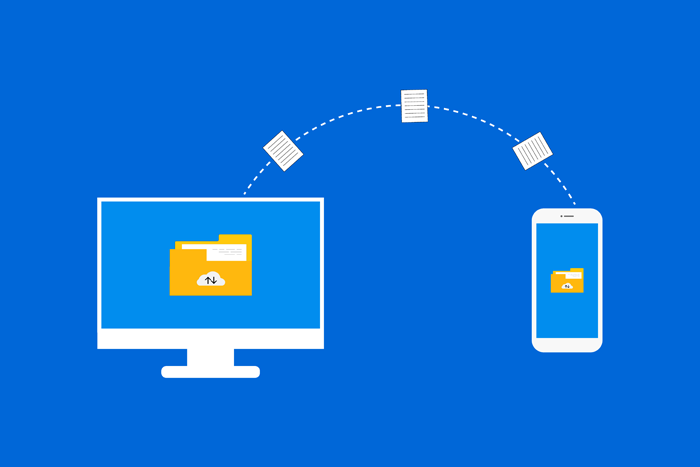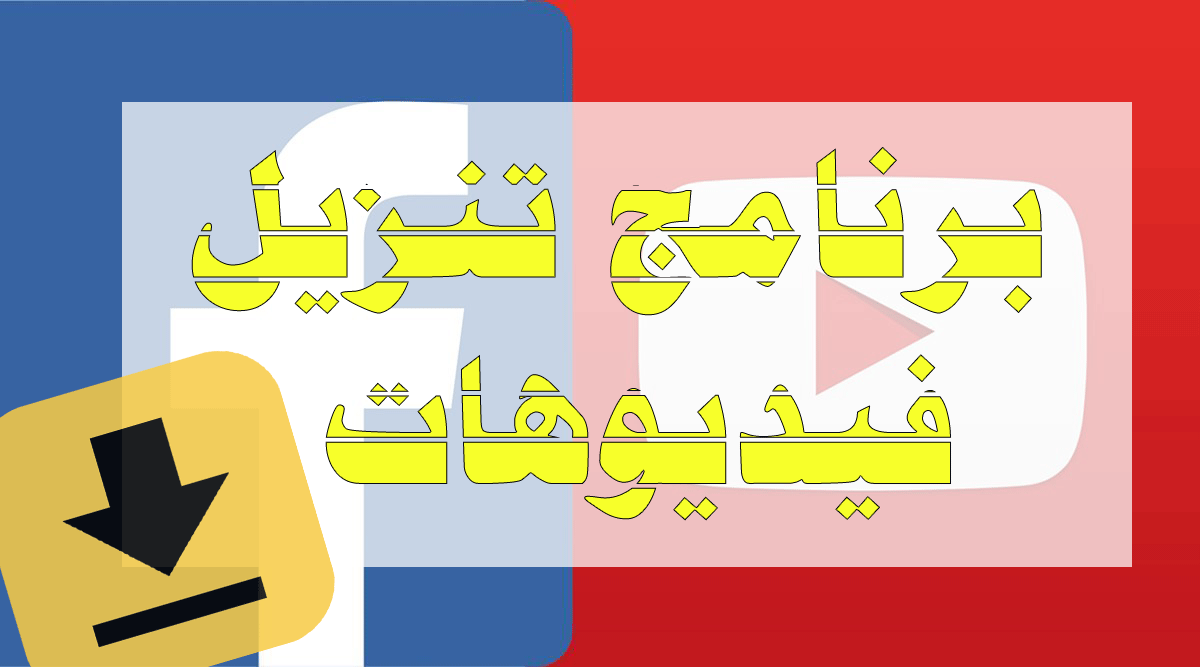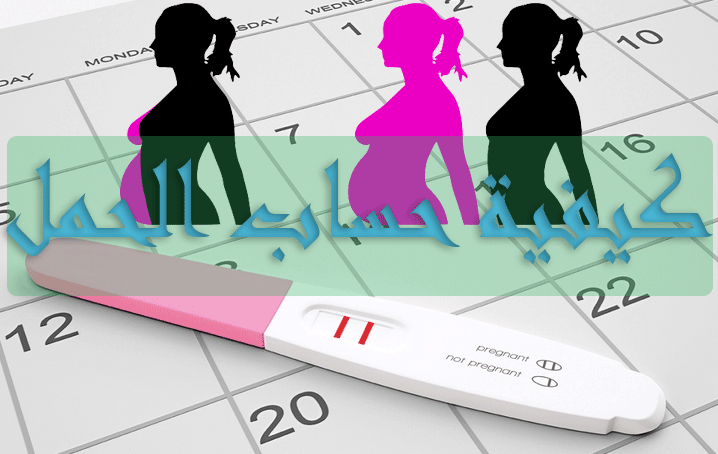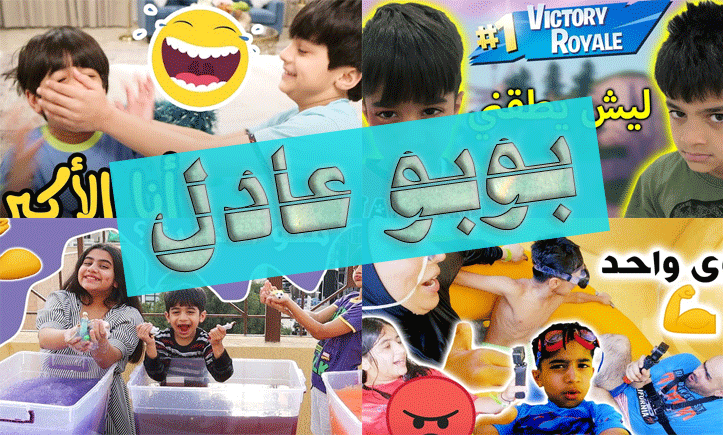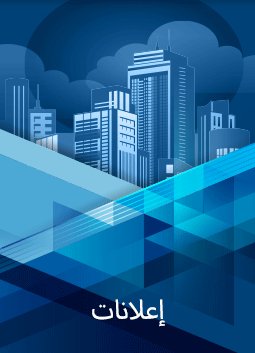كيفية نقل الصور من iPhone إلى الكمبيوتر
المحتوى
- 1 قم بتنزيل الصور من iPhone إلى جهاز الكمبيوتر
- 2 أداة استيراد Windows
- 3 نقل الصور من الكمبيوتر إلى iOS
- 4 المراجع
قم بتنزيل الصور من iPhone إلى جهاز الكمبيوتر
يمكن نقل الصور ومقاطع الفيديو أو تنزيلها من جهاز كمبيوتر على النحو التالي:
- قم بتنزيل وتثبيت “ITUNES” (إذا لم يكن موجودًا فعليًا على كمبيوتر المستخدم) ، إذا تم تثبيت “ITUNES” ، فيجب عليك التأكد من توفر أحدث إصدار من خلال تشغيل التطبيق ، مع ملاحظة أنه ستظهر رسالة تخبر المستخدم بأن يتوفر التحديث الجديد لأن هذه الإعلامات تشير إلى وجود إصدار أحدث من الإصدار الموجود على جهاز الكمبيوتر الخاص بك ، وعندما يكون متاحًا ، يجب اتباع الإرشادات التي تظهر على الشاشة لتثبيت أحدث إصدار ، حيث ستستغرق العملية عدة دقائق.
- قم بتوصيل iPhone بالكمبيوتر عبر كابل بيانات أو وصلة USB ، وبعد ذلك يظهر مربع حوار يطلب من المستخدم السماح لجهاز الكمبيوتر الخاص به بالوصول إلى المعلومات في نظام iOS ، وفي حالة الموافقة عليه ، يجب عليه النقر فوق رمز “متابعة”.
- تظهر نافذة منبثقة على جهاز iPhone الخاص بالمستخدم تسأله عما إذا كان يريد تأمين الكمبيوتر ، وفي هذه المرحلة يجب عليه النقر فوق رمز الأمان “Trust” وإدخال كلمة المرور الخاصة به عند مطالبتك بذلك.
- يتطلب نظام التشغيل Windows من المستخدمين التأكد من أن جهاز iPhone الخاص بهم آمن ، وإذا كان الأمر كذلك ، فيجب عليهم النقر على أيقونة “الثقة”.
- ارجع إلى كمبيوتر المستخدم وتأكد من ظهور iPhone الخاص بالمستخدم في الجهاز على القائمة اليسرى لواجهة iTunes. إذا لم يتمكن iTunes من التعرف على iPhone الخاص بالمستخدم ، فيجب عليك اتباع مطالبات “APPLE” لاستكشاف الأخطاء وإصلاحها وإصلاح الأخطاء.
- افتح تطبيق الصور ، والذي يمكن الوصول إليه من قائمة ابدأ في نظام التشغيل Windows أو من خلال شريط البحث في شريط المهام.
- في نظام التشغيل Windows 10 ، انقر فوق رمز “استيراد” كما هو في الزاوية اليسرى العليا من واجهة تطبيق الصور ، بينما في نظام التشغيل Windows 8 ، عليك النقر بزر الماوس الأيمن في أي مكان في التطبيق وتحديد خيار “استيراد”.
- عندما تظهر القائمة المنسدلة ، انقر فوق الخيار المسمى “من جهاز USB”.
- سيتم الكشف عن جميع الصور ومقاطع الفيديو الموجودة على جهاز iPhone الخاص بك بواسطة تطبيق الصور ، وستستغرق هذه العملية بضع دقائق إذا كان جهاز iPhone الخاص بك يحتوي على لفة صور كبيرة ، وبمجرد الانتهاء ، ستظهر نافذة بعنوان “تحديد العناصر المراد استيرادها”.
- حدد صورة أو مقطع فيديو بالنقر فوق مربع الاختيار المرتبط به. يمكن وضع علامة على مجموعة من الصور أو مقاطع الفيديو للاستيراد عن طريق تحديد جديد أو تحديد الكل الرابط أعلى الشاشة.
- إذا كان المستخدم راضيًا عن اختياره ، فإنه ينقر على أيقونة “IMPORT SELECTED”.
- بمجرد اكتمال عملية الاستيراد ، ستظهر الصور ومقاطع الفيديو التي تم نقلها إلى محرك الأقراص الخاص بك ضمن قسم المفضلة في تطبيق الصور.
أداة استيراد Windows
هناك طريقة بديلة تتيح للمستخدم استيراد جميع الصور ومقاطع الفيديو إلى جهازه ، وهي أداة استيراد لنظام التشغيل Windows ، ولكن هذه الطريقة لا تسمح بتحديد الصور التي يريد المستخدم مزامنتها ، بدلاً من ذلك ، يسمح بفرز الواردات حسب اسم المجلد وتسمية الملفات الفردية بالعلامة أو الاسم الأصلي.
نقل الصور من الكمبيوتر إلى iOS
يمكن أن يكون من كمبيوتر المستخدم إلى جهاز IOS الخاص بالمستخدم ، أي إلى iPhone أو iPad ، على النحو التالي:
- استخدم مكتبة صور iCloud مع PHOTOS لـ MACOS أو iCloud لـ WINDOWS للحفاظ على صورك آمنة ومحدثة على جميع أجهزتك.
- أرسل الصور ومقاطع الفيديو لاسلكيًا من MAC إلى جهاز IOS الخاص بالمستخدم باستخدام AIRDROP ، وهو خيار سهل لنظام التشغيل Mac OS فقط عند إرسال عناصر معينة.
- يمكن مزامنة الصور يدويًا مع iTunes ، وفي كل مرة يقوم المستخدم بمزامنة جهاز iOS مع iTunes ، تتوافق الصور ومقاطع الفيديو الموجودة على جهاز iOS مع ألبومات الصور الموجودة على كمبيوتر المستخدم.
المراجع
- ، تم استرجاعه في 17-7-2018. سكوت أورجيرا (9-4-2018) ، تم استرجاعه في 17 يوليو 2018.تعديل.
- ، تم استرجاعه في 17-7-2018. ، تم استرجاعه في 17 يوليو 2018.تعديل.
- ، تم استرجاعه في 17-7-2018. ، تم استرجاعه في 17 يوليو 2018.تعديل.